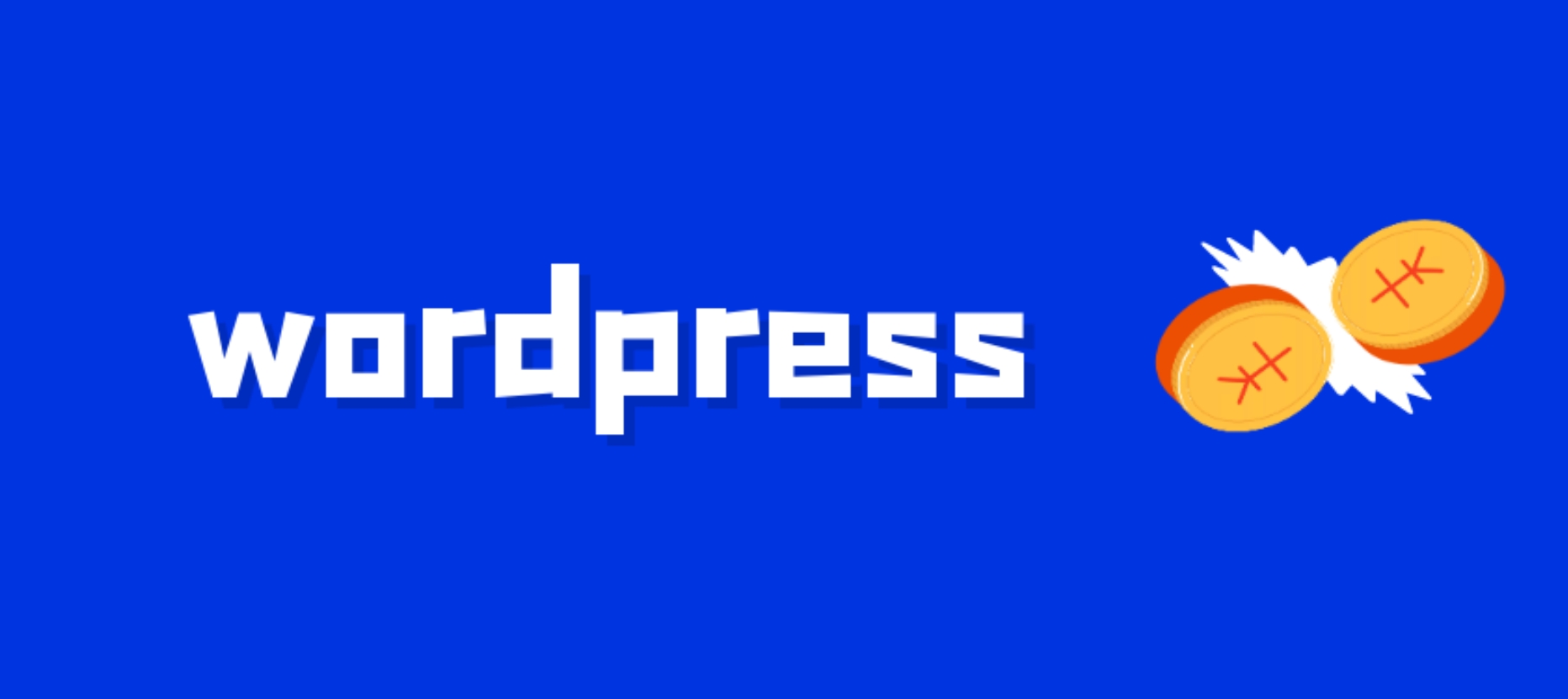在WordPress的新版本中,小工具区块编辑功能的引入为用户提供了更为灵活和直观的内容编辑体验。然而,对于某些用户而言,这一功能可能并非总是必要的,甚至可能带来不必要的麻烦。在这种情况下,禁止小工具区块编辑功能成为了一个实用的选择。本文将为您介绍一种无需使用插件即可禁止WordPress新版小工具区块编辑的方法。
首先,我们需要明确的是,通过修改WordPress的主题文件或核心文件来实现这一功能存在一定的风险。因此,在进行任何修改之前,请务必备份您的网站和数据库,以防万一。
接下来,请按照以下步骤操作:
第一步:登录您的WordPress后台
使用您的管理员账号登录到WordPress的后台管理界面。
第二步:定位到主题文件
在WordPress后台的左侧菜单中,找到“外观”选项,然后点击“主题编辑器”。这将打开一个新的页面,显示当前主题的文件列表。
第三步:编辑functions.php文件
在文件列表中,找到名为“functions.php”的文件,并点击它进行编辑。这个文件是WordPress主题的函数文件,我们可以在这里添加自定义的代码。
第四步:添加自定义代码
在functions.php文件的适当位置(例如,在文件的末尾),添加以下代码:
function disable_widget_block_editor() {
remove_action('widgets_init', '_wp_widgets_init');
add_action('widgets_init', 'my_widgets_init');
}
add_action('init', 'disable_widget_block_editor');
function my_widgets_init() {
unregister_widget('WP_Widget_Recent_Posts');
unregister_widget('WP_Widget_Recent_Comments');
// 可以在这里继续添加需要禁止编辑的小工具区块
// 例如:unregister_widget('其他小工具区块类名');
}注意:上述代码中的unregister_widget函数用于注销小工具区块。您可以根据需要注销不同的小工具区块,只需将对应的小工具区块类名添加到unregister_widget函数中即可。
第五步:保存并更新
在添加完自定义代码后,点击“更新文件”按钮保存更改。此时,WordPress将重新加载主题文件,并应用您所做的修改。
完成上述步骤后,您应该已经成功禁止了WordPress新版小工具区块编辑功能。现在,当您尝试在后台管理界面编辑小工具区块时,将不再看到区块编辑器的选项,而是直接回到传统的小工具拖拽编辑界面。
请注意,这种方法仅适用于当前使用的主题。如果您更换了主题,可能需要重新进行上述操作。此外,随着WordPress版本的更新,该方法可能会失效或需要相应调整。因此,建议定期检查并更新您的代码以确保其与最新版本的WordPress兼容。
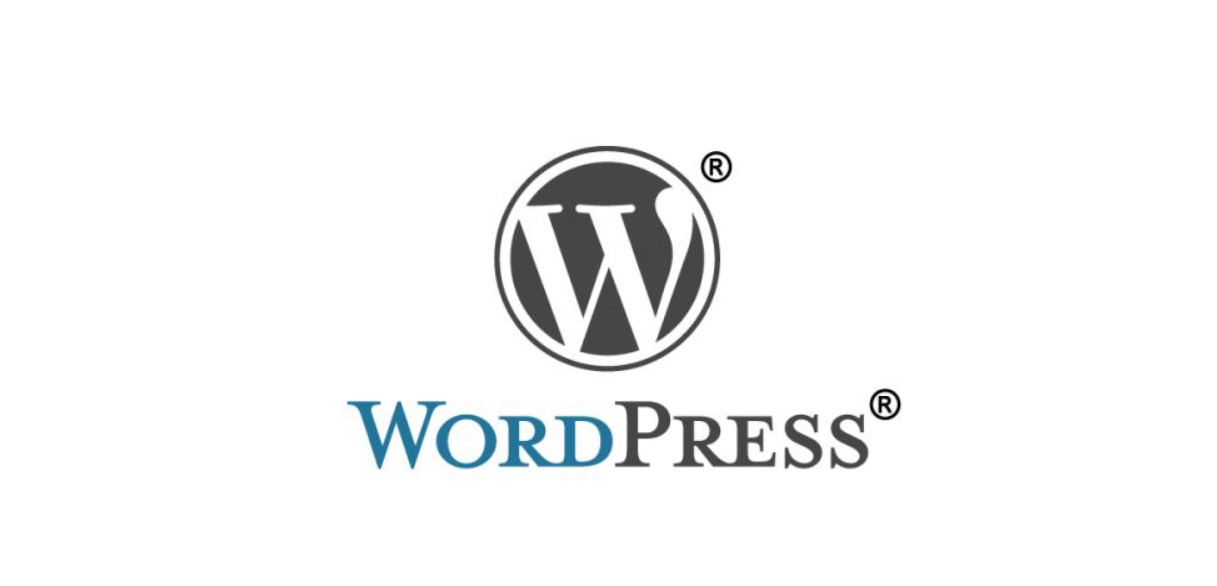
通过本文介绍的方法,您可以轻松禁止WordPress新版小工具区块编辑功能,以满足您的特定需求。无需安装额外的插件,既节省了空间,又降低了潜在的安全风险。希望这篇文章对您有所帮助!

![[「深圳SEO优化」WordPress教程,什么是WordPress?]](https://img.doczz.cn/storage/20240325/f83181f5f4110e9efe86c74defe2cde3.png)