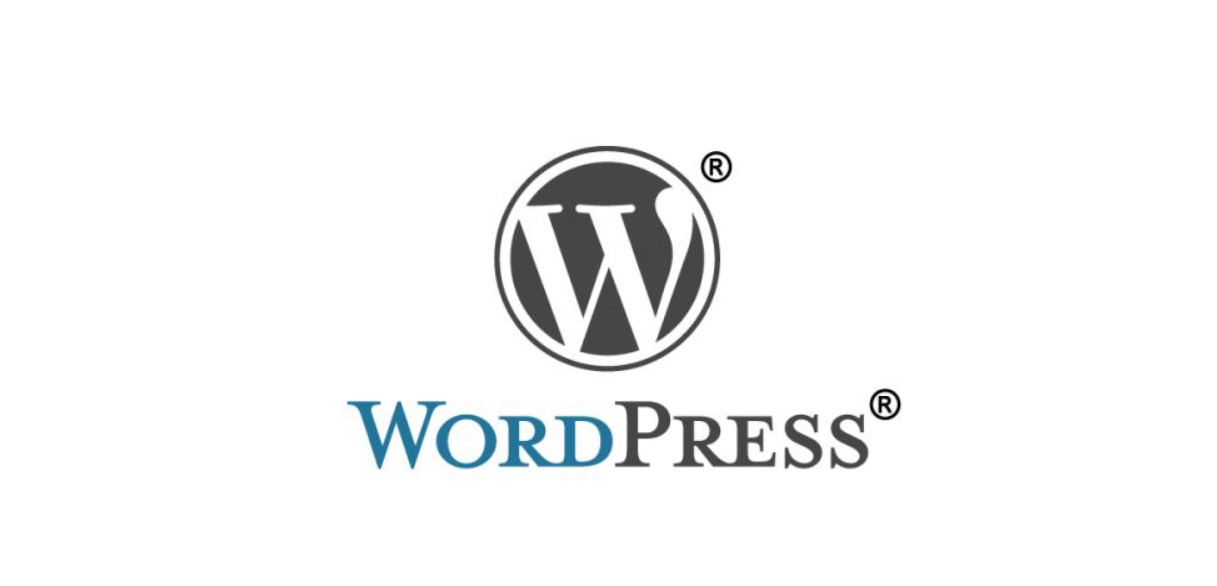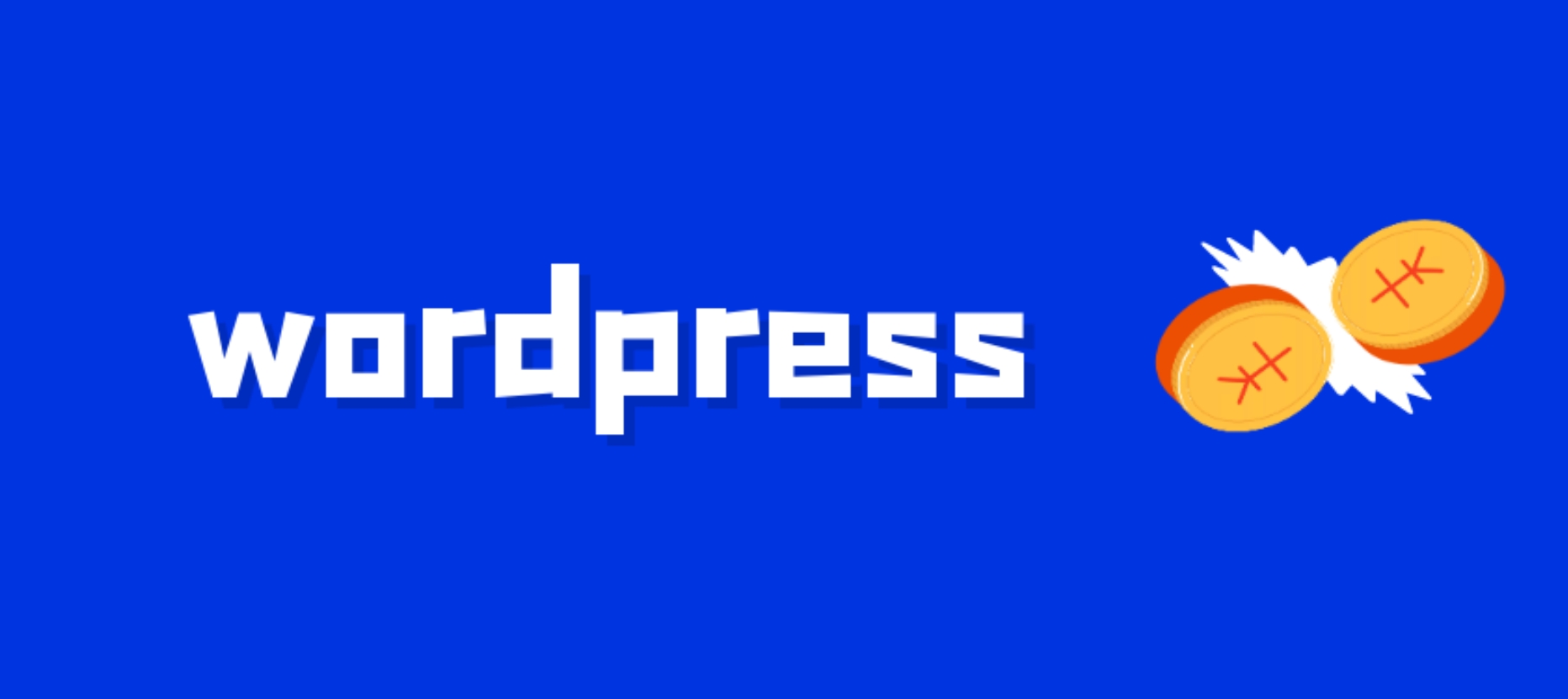WordPress作为一款广泛使用的开源内容管理系统(CMS),为网站开发者提供了强大的功能和灵活性。然而,在开发过程中,难免会遇到各种错误和警告。为了快速定位和解决这些问题,开启WordPress的调试模式(WP_DEBUG)显得尤为重要。本文将详细介绍如何开启WordPress调试模式,以便在开发过程中获取详细的报错信息。
一、手动开启调试模式
-
找到wp-config.php文件:
- 使用FTP客户端或文件管理器进入WordPress安装目录的根目录下。
- 找到wp-config.php文件,并使用文本编辑器打开它。
-
添加或修改WP_DEBUG常量:
- 在wp-config.php文件中,找到“/ That’s all, stop editing! Happy blogging. /”这行代码之前,添加或修改以下代码:define('WP_DEBUG', true);
- 这行代码将启用调试模式,使WordPress显示详细的错误和警告信息。
-
保存并关闭文件:
- 确保保存对wp-config.php文件的更改,并关闭文本编辑器。
-
刷新网站页面:
- 现在,刷新你的WordPress网站页面,即可在前端看到详细的错误和警告信息。
二、使用插件开启调试模式
如果你不想手动编辑wp-config.php文件,还可以使用插件来开启调试模式。以下是使用插件的方法:
-
安装并激活插件:
- 在WordPress后台,进入“插件” > “添加新”。
- 搜索并安装“WP Debug Log”或其他类似的调试插件,然后激活它。
-
配置插件选项:
- 在插件的设置中,找到并勾选“启用调试模式”。
- 根据需要,你还可以配置其他选项,如将调试信息记录到日志文件等。
三、注意事项
-
调试信息的显示与记录:
- 通过设置WP_DEBUG_LOG和WP_DEBUG_DISPLAY常量,你可以控制调试信息的显示和记录方式。例如,将WP_DEBUG_LOG设置为true,可以将调试信息记录到wp-content/debug.log文件中,而不显示在前端页面上。
-
调试模式的使用场景:
- 重点内容:调试模式仅在开发环境中使用,不要在生产环境中开启,因为它可能会泄露敏感信息。同时,调试模式会减慢网站的执行速度,因此请在完成调试后及时关闭。
-
禁用调试模式:
- 要禁用调试模式,只需将wp-config.php文件中的define('WP_DEBUG', true);代码行删除或将其值改为false即可。如果使用插件开启的调试模式,则只需在插件设置中禁用调试模式即可。

通过开启WordPress的调试模式,你可以轻松获取详细的错误和警告信息,从而快速定位和解决代码中的问题。无论是手动编辑wp-config.php文件还是使用插件,都可以实现这一功能。希望本文对你有所帮助!

![[「深圳SEO优化」WordPress教程,什么是WordPress?]](https://img.doczz.cn/storage/20240325/f83181f5f4110e9efe86c74defe2cde3.png)