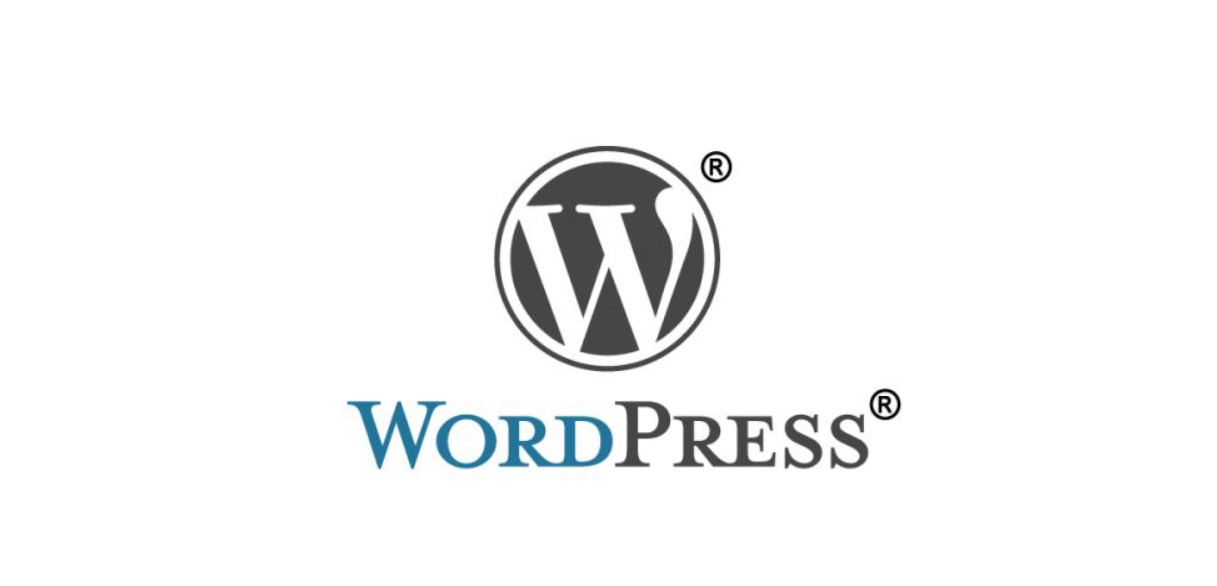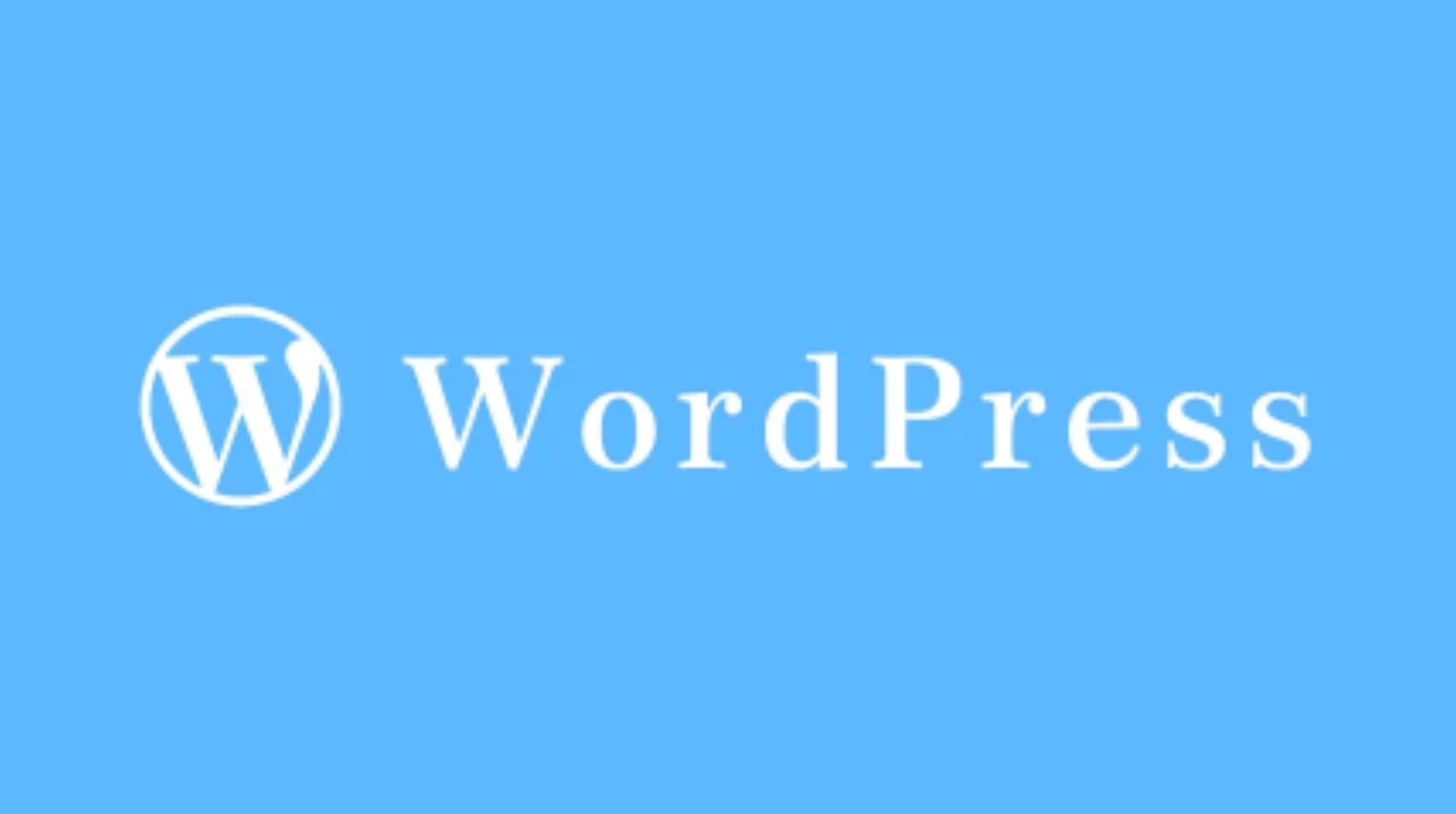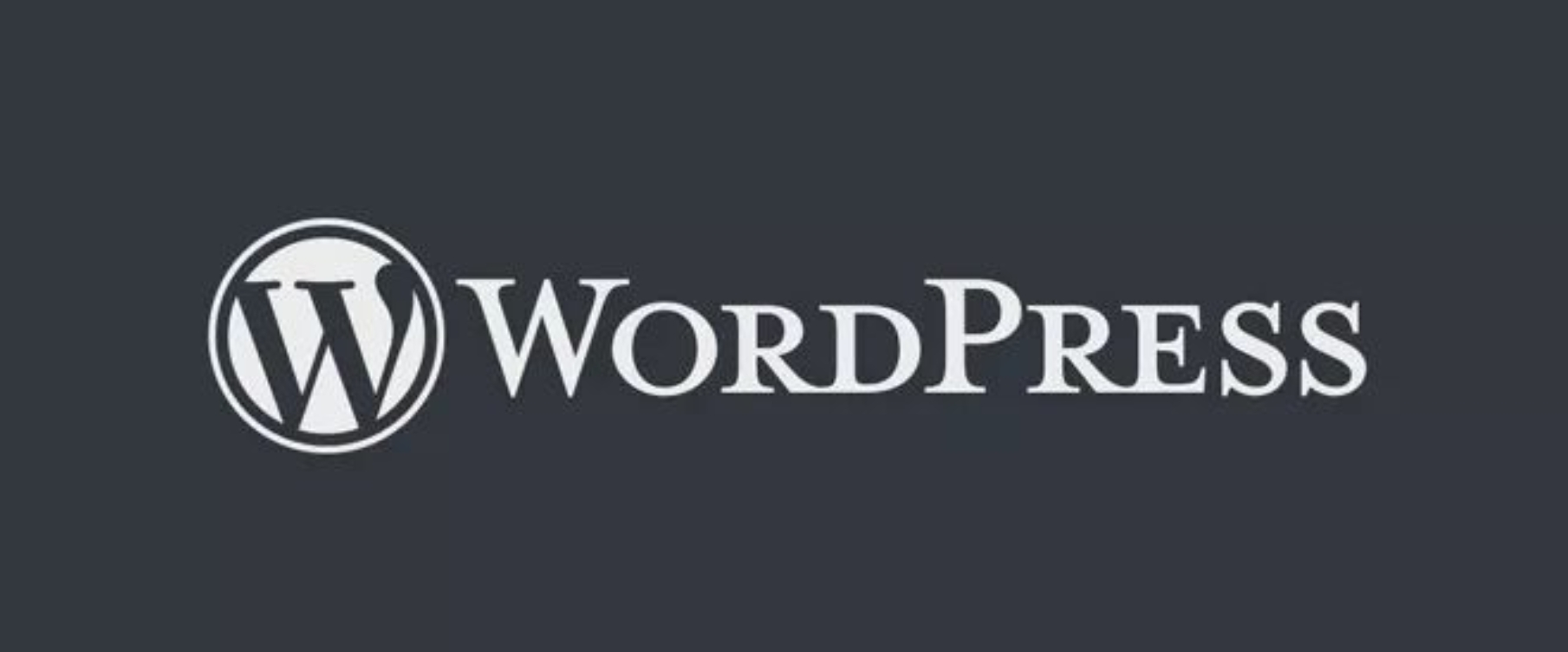在构建和优化网站的过程中,为链接添加超链接图标(也称为“外部链接图标”或“链接图标”)不仅能提升用户体验,还能让访问者一目了然地识别出哪些内容是外部资源。特别是在使用WordPress这类流行的内容管理系统时,通过结合CSS样式和WordPress的替换样式功能,我们可以轻松实现这一目标。接下来,我将详细介绍如何通过这两个步骤来为你的网站链接添加超链接图标。
第一步:准备超链接图标
首先,你需要一个超链接图标。这可以是一个简单的箭头图标、地球图标或是任何你认为能代表“链接”含义的图像。确保这个图标是Web友好的格式,如PNG或SVG,并且大小适中,以便在各种设备上都能清晰显示。
第二步:使用CSS添加样式
在WordPress中,你可以通过编辑CSS文件来为你的链接添加自定义样式,包括超链接图标。打开你的主题样式表(通常位于/wp-content/themes/your-theme/style.css),并添加以下CSS代码:
/** 为所有外部链接添加图标 */
a[href^="http://"]:not([href*="yourdomain.com"]),
a[href^="https://"]:not([href*="yourdomain.com"]) {
padding-right: 13px; /* 根据图标大小调整 */
background-image: url('path/to/your-icon.png'); /* 替换为你的图标路径 */
background-repeat: no-repeat;
background-position: right center;
display: inline-block;
}
/* 注意:如果你的图标是SVG,可以考虑使用内联SVG代替background-image */重点来了!在上面的代码中,a[href^="http://"]:not([href*="yourdomain.com"]), a[href^="https://"]:not([href*="yourdomain.com"]) 是一个CSS选择器,它会选择所有以http://或https://开头的链接,但排除掉指向你自己域名(yourdomain.com)的链接。这样,只有外部链接会被应用样式,包括背景中设置的超链接图标。确保将'path/to/your-icon.png'替换为你的图标实际路径。
第三步:在WordPress中测试效果
保存你的CSS更改后,回到WordPress后台,预览或发布一篇文章,其中包含几个指向不同网站的链接。你应该能看到这些外部链接的右侧自动添加了超链接图标。
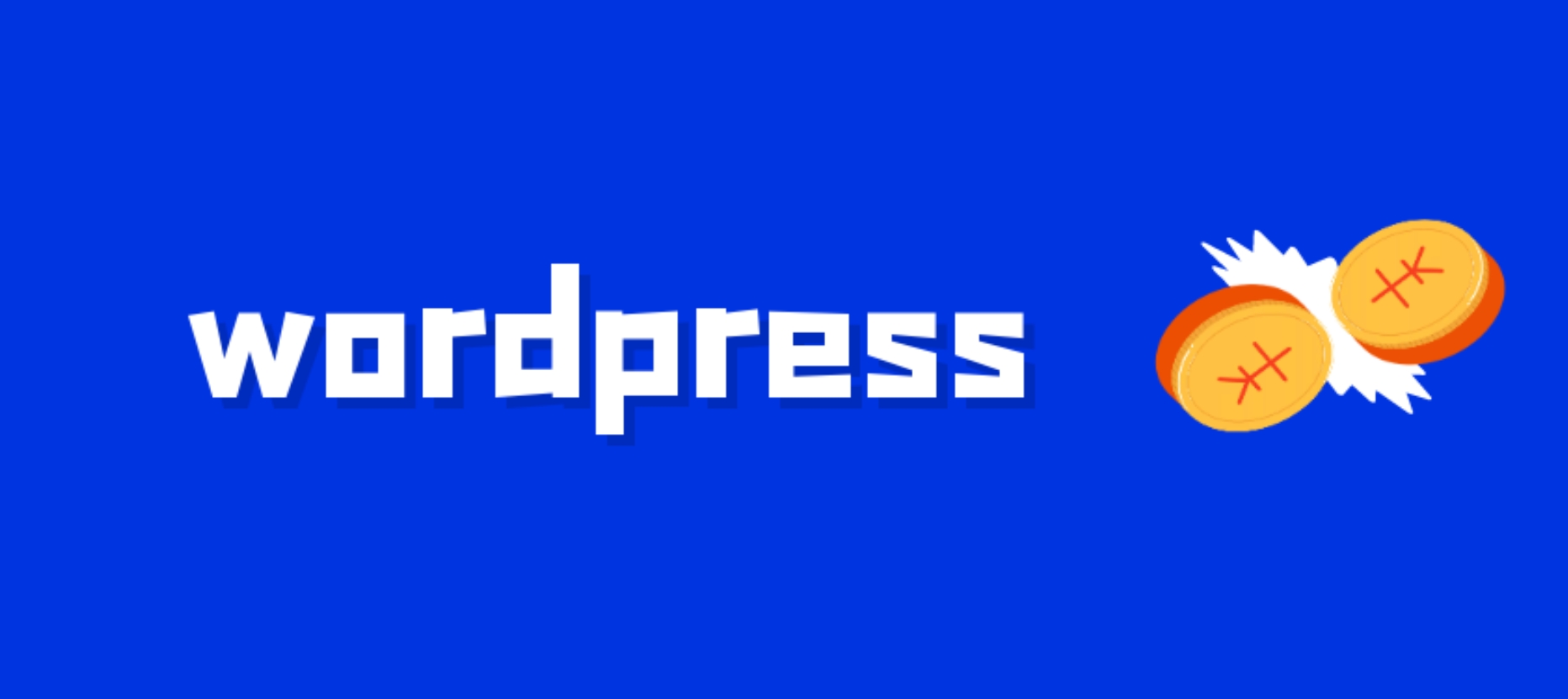
通过以上步骤,你就能轻松地在WordPress网站上为链接添加超链接图标,从而提升用户体验和网站的整体美观度。记住,保持图标的简洁和一致性,让它成为你网站设计的一部分,而不是突兀的存在。