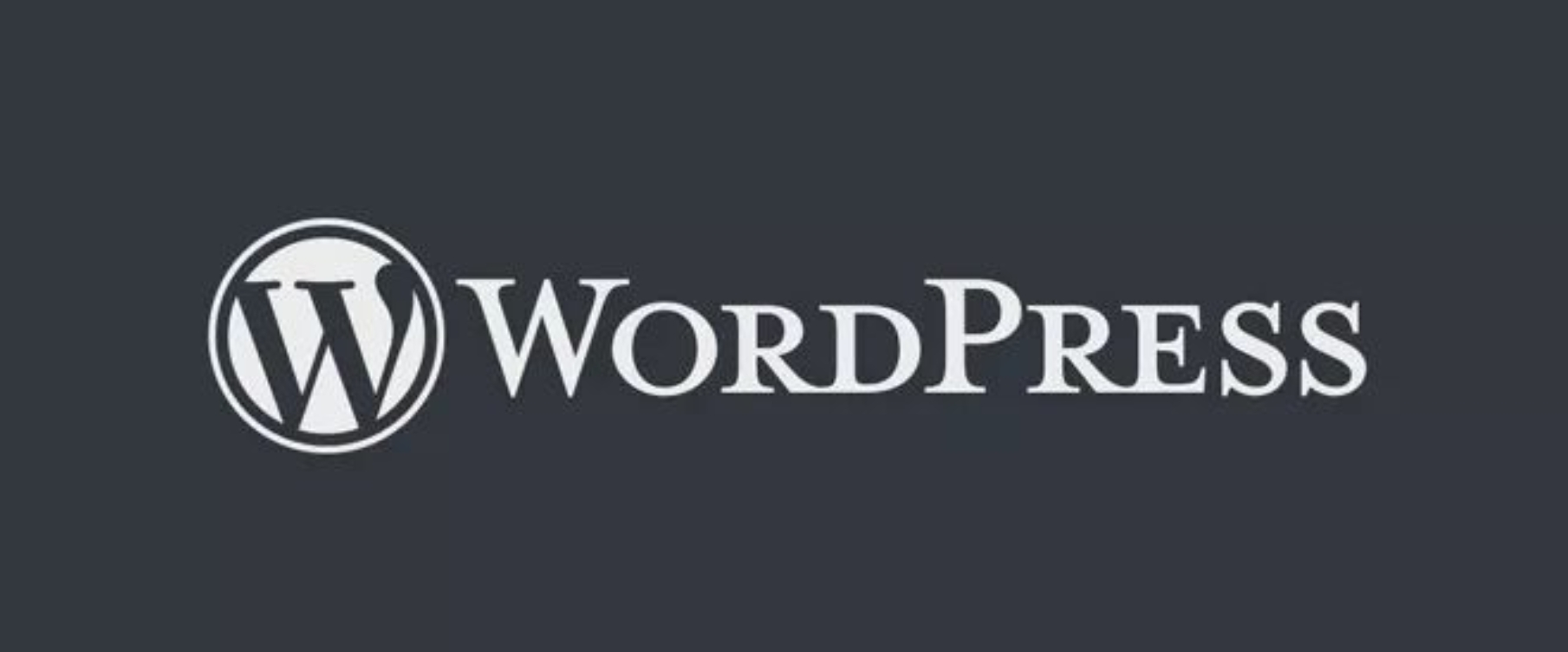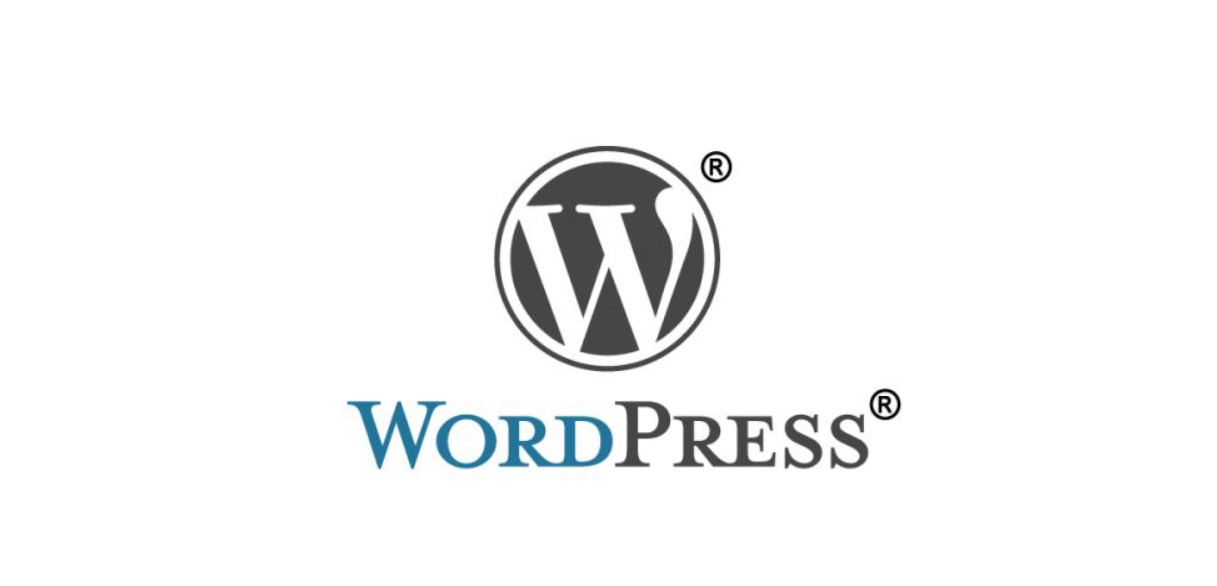对于WordPress网站开发者和管理员来说,调试模式是排查和解决网站问题的重要工具。本文将详细介绍如何开启WordPress的调试模式(WP_DEBUG),并展示如何详细报错以便快速定位问题。
一、开启调试模式的重要性
WordPress的调试模式(WP_DEBUG)是一个强大的功能,它能够在网站前端和后台显示详细的错误信息,帮助开发者快速定位和解决问题。然而,需要注意的是,调试模式仅应在开发或测试环境中使用,避免在生产环境中开启,以防泄露敏感信息。
二、如何开启调试模式
要开启WordPress的调试模式,你需要编辑位于WordPress安装目录根目录下的wp-config.php文件。以下是详细步骤:
-
定位并编辑
wp-config.php文件:- 使用FTP客户端或文件管理器登录到你的WordPress服务器。
- 找到
wp-config.php文件并打开它。
-
修改或添加代码:
- 在文件的顶部(通常在注释“That's all, stop editing! Happy blogging.”之前),添加或修改以下代码:
define('WP_DEBUG', true); - 注意:这行代码会开启调试模式,使WordPress在页面上显示错误信息。
- 在文件的顶部(通常在注释“That's all, stop editing! Happy blogging.”之前),添加或修改以下代码:
-
保存并关闭文件:
- 修改完成后,保存
wp-config.php文件并关闭编辑器。 - 刷新你的WordPress网站,此时错误信息将显示在页面顶部或相关位置。
- 修改完成后,保存
三、详细报错设置
除了基本的调试模式开启外,WordPress还提供了几个关联常量来更细致地控制调试信息的输出:
- WP_DEBUG_LOG:将调试信息记录到
wp-content/debug.log文件,而不是显示在页面上。这有助于在不干扰用户的情况下收集调试信息。 - WP_DEBUG_DISPLAY:同时显示和记录调试信息。如果你既想在页面上看到错误信息,又想保存到日志文件中,可以启用此常量。
- SCRIPT_TRACING:在WP_DEBUG开启的情况下,跟踪脚本执行过程中的每个步骤,提供更详细的执行路径信息。
你可以在wp-config.php文件中通过添加如下代码来设置这些选项:
define('WP_DEBUG_LOG', true);
define('WP_DEBUG_DISPLAY', true); // 如果只想记录到日志,则注释或删除此行
define('SCRIPT_TRACING', true);四、安全提示
- 不要在生产环境中开启调试模式:调试模式可能会泄露敏感信息,包括数据库凭据等。
- 及时关闭调试模式:完成调试后,应及时关闭调试模式,以免影响网站性能和安全性。
- 备份
wp-config.php文件:在进行任何修改之前,确保备份wp-config.php文件以防万一。
![[WordPress开启调试模式/详细报错WP_DEBUG方法] [WordPress开启调试模式/详细报错WP_DEBUG方法]](https://img.doczz.cn/storage/20240325/f83181f5f4110e9efe86c74defe2cde3.png)
通过以上步骤,你可以轻松开启WordPress的调试模式,并详细报错以便快速定位和解决问题。记得在适当的时候关闭调试模式,确保网站的安全和性能。