在使用WordPress进行网站开发和维护时,经常会遇到各种错误和问题。为了更高效地定位和解决问题,开启WordPress的调试模式,让系统显示详细的错误信息,是每位开发者必备的技能。下面,我们就来详细讲解如何开启WordPress的调试模式,并设置WP_DEBUG来显示详细报错信息。
一、找到wp-config.php文件
首先,你需要找到WordPress根目录下的wp-config.php文件。这个文件包含了WordPress的配置信息,包括数据库连接信息、站点URL等。
二、编辑wp-config.php文件
-
打开wp-config.php文件:使用你喜欢的代码编辑器(如VS Code、Sublime Text等)打开wp-config.php文件。
-
定位到调试设置部分:在文件中搜索“/ That's all, stop editing! Happy blogging. /”这行代码,它的上方通常会有一段关于调试模式的注释和设置。
三、设置WP_DEBUG为true
在调试设置部分,你会看到类似以下的代码:
define('WP_DEBUG', false);将false改为true:这是开启调试模式的关键步骤。修改后的代码如下:
define('WP_DEBUG', true);四、(可选)设置WP_DEBUG_LOG和WP_DEBUG_DISPLAY
除了直接显示错误信息,你还可以选择将错误信息记录到日志文件中。为此,你可以设置以下两个常量:
define('WP_DEBUG_LOG', true);
define('WP_DEBUG_DISPLAY', false); // 如果你只想记录日志而不显示错误信息,可以将此设置为false注意:如果你同时设置了WP_DEBUG_LOG为true和WP_DEBUG_DISPLAY为true,那么错误信息既会显示在网页上,也会记录到日志文件中。
五、保存并上传文件
完成上述修改后,保存wp-config.php文件,并将其重新上传到你的服务器(如果你是在本地编辑的话)。
六、查看错误信息
现在,当你访问你的WordPress网站时,如果遇到错误,系统就会在网页上显示详细的错误信息,帮助你快速定位问题所在。如果你开启了日志记录功能,你还可以在wp-content目录下找到debug.log文件,查看更详细的错误日志。
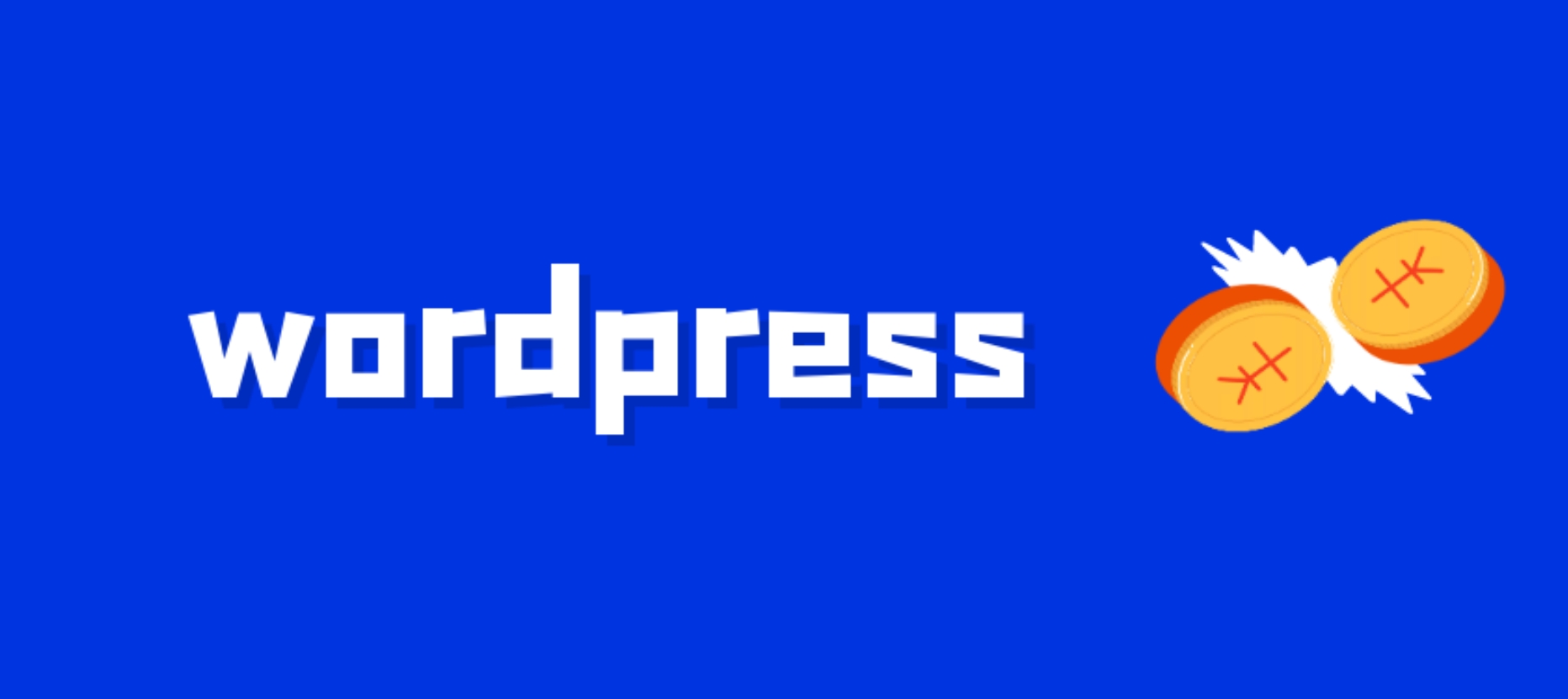
通过以上步骤,你就可以轻松开启WordPress的调试模式,并设置WP_DEBUG来显示详细报错信息了。这将大大提高你解决WordPress网站问题的效率。

![[wordpress编辑器插件]](https://img.doczz.cn/storage/20240325/5e6d1711c8a16b2163fe49251acf2d38.png)
![[wordpress数据库优化:wordpress自带mysql数据库修复优化工具(wordpress 数据库优化)]](https://img.doczz.cn/storage/20240325/eb8c596c3ee37f0467ea5672dfcb2123.png)
![[阿里云的预装wordpress环境,能不能管理2个网站?]](https://img.doczz.cn/storage/20240325/01729af217a29946fb1dbe94ceda5acc.png)
